En este tutorial, te contaremos cómo reparar un archivo STL para crear un modelo 3D con el software Meshmixer. El objetivo es realizar un diseño apto para imprimir con cualquier impresora 3D dental además de ahorrar material, tiempo y sacar el máximo partido a tu escáner intraoral.
¿Qué es Meshmixer y por qué es crucial para la odontología digital?
Meshmixer es un software gratuito de código abierto de AutoDesk. Es uno de los programas líderes para reparar archivos STL, para poder diseñar vamos a necesitar disponer de ficheros .STL y .OBJ.
- Meshmixer para edición STL: Amplias herramientas para reparar y personalizar archivos 3D.
- Gratis y fácil: Software intuitivo ideal para principiantes y expertos.
- Compatibilidad total: Prepara archivos STL de escáneres intraorales y de sobremesa.
Si eres odontólogo y utilizas un escáner intraoral, los modelos 3D son herramientas clave para optimizar diversos tratamientos dentales, como:
- Modelo dental 3D para comprobar el ajuste de la Férula de Descarga Michigan
- Modelo dental STL para realiar casos de Carillas Dentales
- Modelos de retenedores ortodoncia invisible
- Modelo de prótesis híbridas sobre implantes
Si eres dentista y buscas resultados en tu práctica a través del flujo digital, no dudes en ponerte en contacto con nosotros.

Empieza hoy con nuestro laboratorio
Contáctanos hoy y descubre cómo nuestro laboratorio dental puede ayudarte a ofrecer las mejores prótesis dentales a tus pacientes.
Ventajas de Usar Meshmixer en la Creación de Modelos Dentales 3D
La Odontología Digital ha llegado para quedarse. Smileep somos un laboratorio dental digital enfocado en la calidad, con protocolos diseñados para adaptarse a cualquier nivel de digitalización clínica.
Para optimizar tu flujo digital dental, comienza con la digitalización mediante escáner intraoral, luego pasa al diseño usando herramientas como Meshmixer dental. Con la impresión 3D dental y la fabricación final, Meshmixer te permite personalizar y mejorar la precisión de tus prótesis y férulas de manera eficiente.

Meshmixer es el software gratuito más utilizado a nivel mundial por dentistas y técnicos de laboratorio dental. Su popularidad se debe a que es fácil de usar, tiene un diseño intuitivo y ofrece potentes herramientas de edición para trabajar con mallas 3D.
Prótesis digital CAD / CAM dental: imprescindible para tu clínica
Cómo Crear Modelos Dentales 3D con Meshmixer: Guía Paso a Paso
Paso 1: Importación de Archivos STL
Exporta los modelos dentales STL a tu ordenador e impórtalos en Meshmixer para comenzar a diseñar tu modelo 3D personalizado

Los escáneres intraorales generan un archivo digital que forma una ‘malla 3D’. Meshmixer, al ser una herramienta de diseño dental, trabaja con mallas triangulares compuestas por vértices, aristas y caras. Estos triángulos crean una representación precisa de la forma del objeto, como los dientes y el tejido blando del paciente, facilitando el diseño y la personalización de modelos dentales

Para imprimir un escáner intraoral, es necesario crear un modelo 3D usando un software de diseño. Algunos escáneres incluyen esta función directamente en su software de escaneo. En este caso, explicaremos cómo hacerlo con Meshmixer.
Paso 2: Modificación y Edición del Modelo
A continuación, importa el modelo 3D que deseas editar. Para hacerlo, inicia Meshmixer y haz clic en «Import» en el centro de la ventana. Al final de este tutorial, encontrarás un enlace para descargar nuestro modelo de prueba.

En la barra superior de Meshmixer, selecciona View y activa el Object Browser, que muestra todos los archivos importados. En este caso, verás tanto las arcadas superior e inferior como las diferentes mallas de los escaneos de oclusión. Al hacer clic en el icono del «ojo», puedes ocultar los archivos que no necesitas editar y centrarte únicamente en el arco dental. Para que este modelo dental sea imprimible en 3D, hay que corregirlo y cerrar la malla.
Puedes cambiar el aspecto de la pantalla en Meshmixer presionando la barra espaciadora. Esto te permitirá modificar el fondo y los colores de la interfaz para adaptarla a tus preferencias visuales y hacer más cómodo el proceso de diseño.

Paso 3: Edición del archivo STL
En Meshmixer dental, puedes rotar el modelo con clic derecho y mover el ratón, hacer zoom con la rueda del ratón, y desplazar la vista manteniendo presionada la rueda. En la opción View de Meshmixer, activa o desactiva elementos como la cuadrícula (Grid) o la base de la impresora (Printer Bed). Si necesitas ajustar la orientación del modelo dental, usa la opción Transform para cambiar su posición

A menudo, el archivo requiere de una “limpieza” antes de cerrar la malla 3D para poder imprimir en modelo 3D sin errores en tu impresora 3D dental.
En Meshmixer dental, elimina las partes innecesarias de la malla alrededor del modelo para optimizar el diseño y la impresión. Esto ayuda a centrarte solo en las áreas relevantes y mejora la calidad del modelo final.

¿Buscas un escáner para tu clínica?
Descubre el escáner MEDIT i900, la tecnología más avanzada para mejorar la precisión y eficiencia en tus tratamientos. Contáctanos para conocer nuestra oferta combinada con prótesis dentales.
Estos trozos de malla suelen generarse durante el escaneado y pueden interferir con el diseño del modelo. En Meshmixer dental, utiliza la herramienta Select Tool para seleccionar y eliminar estos fragmentos no deseados, lo que te permitirá trabajar solo con la parte relevante del modelo y optimizar el resultado final.
La zona seleccionada cambiará de color y entonces con la opción Edit>Dicard (o pulsando X), eliminamos la zona coloreada.

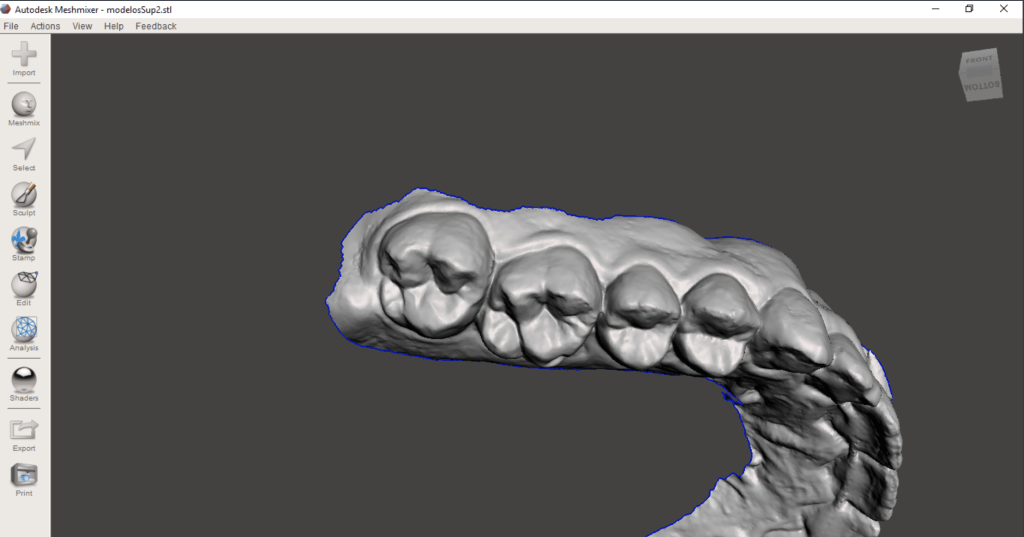
Resulta muy útil eliminar el paladar del modelo cuando se desea ahorrar material durante la impresión 3D.


Otra herramienta muy útil es Plane Cut que nos permite cortar la malla con un plano.
Seleccionamos Edit >Plane Cut.
En Meshmixer dental, ajusta el plano de corte para eliminar las áreas no deseadas del modelo. Usa la flecha azul (1) para cambiar la dirección del corte y eliminar la parte superior del modelo. Con la opción (2), ajusta la altura e inclinación del plano de corte para optimizar la impresión 3D.


Una manera más sencilla en Meshmixer dental es situarse en una vista lateral del modelo y trazar una línea de referencia para el plano de corte. Haz clic izquierdo y mueve el ratón para dibujar la línea, la cual definirá el plano al dejar de hacer clic. Una vez estés conforme con la posición, haz clic en Accept para realizar el corte.

¡Genial! Ya tenemos el modelo “limpio”, ahora solo falta cerrar la malla para imprimir en 3d
Paso 4: Crear el archico STL con Meshmixer
Antes de realizar la extrusión de la malla en Meshmixer dental, es importante limpiar los bordes utilizando el pincel Sculp.


Al suavizar los bordes de la malla 3D conseguimos la superficie del zócalo del modelo 3D no tenga irregularidades.
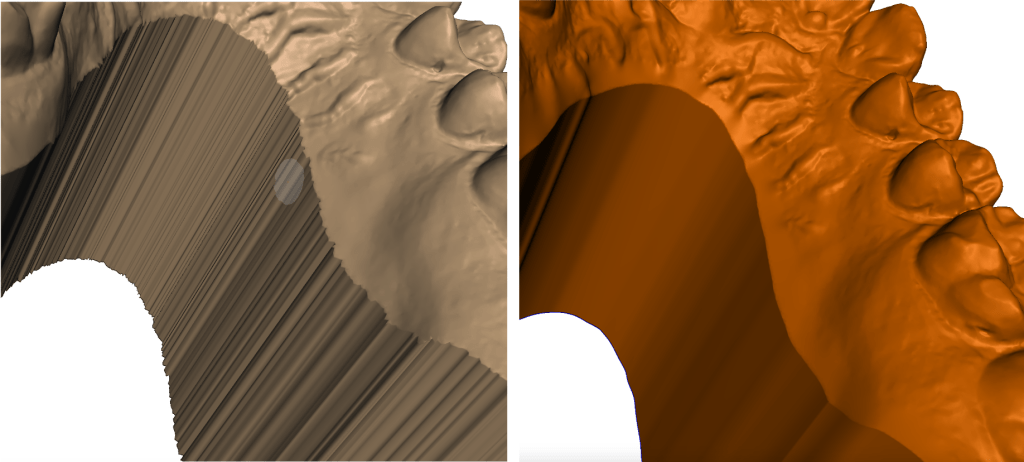
Después de suavizar el borde de toda la malla, podemos crear el modelo. Presionar a la vez Ctrl+A para seleccionar toda la malla visible, luego y en el panel que se abre Select > Edit > Extrude o pulsar la tecla D para ir directamente
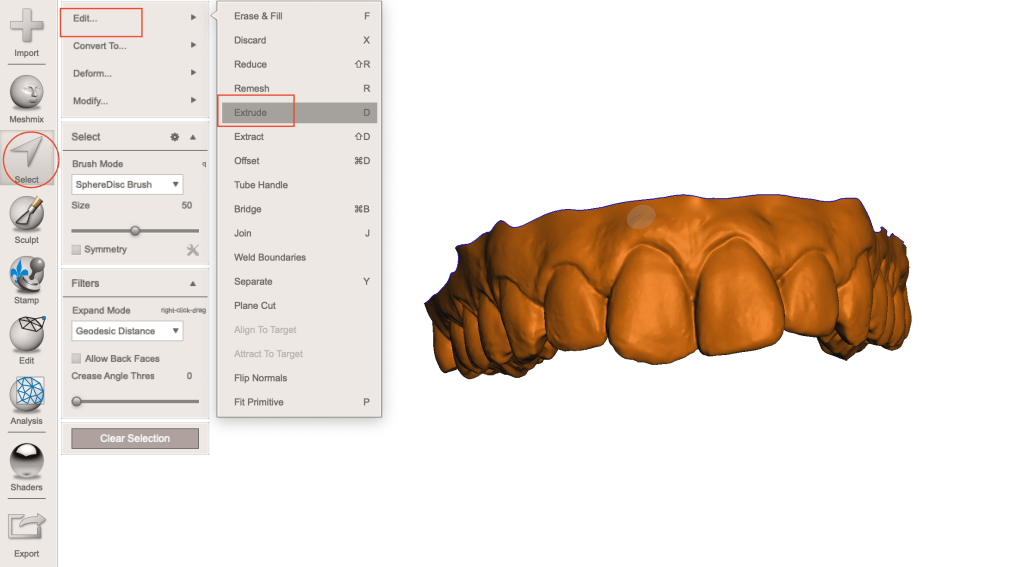
La herramienta Extrude en Meshmixer dental permite crear un objeto a partir de la sección seleccionada. Al seleccionar toda la malla, se genera un zócalo para el modelo 3D. Para ello, se puede asignar un valor de Offset, como por ejemplo 30 mm, para dejar margen suficiente y poder realizar el corte posteriormente. Esto asegura un acabado más limpio y precisa para la impresión 3D.





Paso 5: Exportación para Impresión 3D
Imprimir un modelo 3D sistema de impresión 3D de Formlabs es muy fácil. Solo tienes que importar el archivo al programa Preform para configurar la impresión, seleccionar el material y enviar el caso a imprimir en tu impresora 3D de Formlabs.

Podemos imprimir el modelo 3D sólido directamente sobre la plataforma con un consumo de material de 18.91 ml en un tiempo de 52 minutos.
Truco: Para imprimir directamente sobre la plataforma, recomendamos hacer una muesca en el modelo 3D que facilite retirar el modelo después de impresión:

Descubre el Ahorro de Tiempo y Costes Gracias a Tener una Impresora 3D Dental .
No es recomendable imprimir un modelo 3D ahuecado directamente sobre la plataforma.

Eleva tu laboratorio dental con la Form 4B Dental de Formlabs: la impresora 3D diseñada para ofrecer precisión y calidad en cada impresión. ¡Solicita más información y mejora tus resultados hoy mismo!

Si te encuentras con problemas durante el proceso o con errores durante la impresión y necesitas ayuda, llámanos o dinos el mejor momento para que te llamemos.






